Zoom
Install Zoom integration
The Zoom integration can be found here. Please install it in your environments before proceeding with the steps below.
Registering your OAuth App
WARNING
Administratorrole is required to use this API
- Log in to your Zoom Developer account.
- Navigate to the App Marketplace > Develop > Build App.
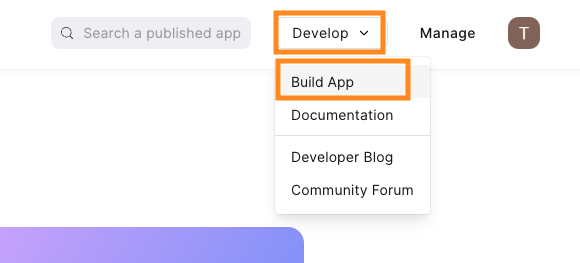
- Choose
OAuthApp.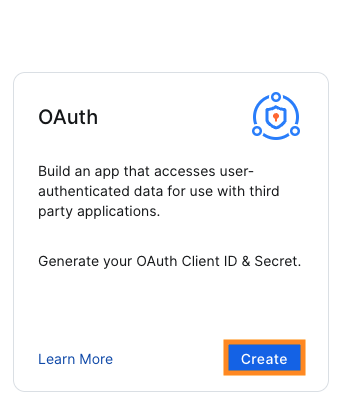
- Fill in the required details for your app (name) as shown below.
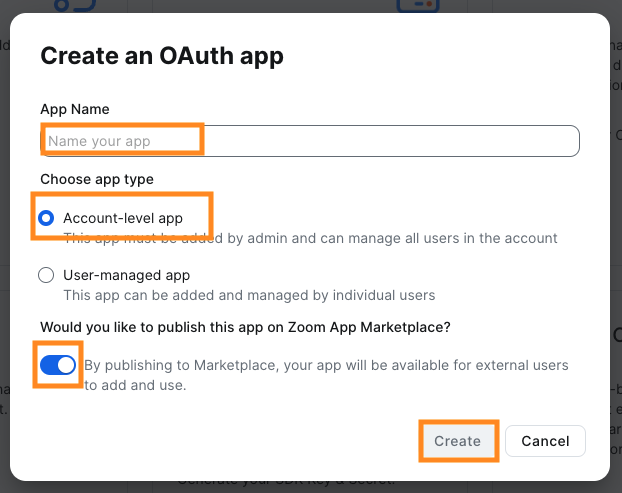
- Click on
Create.
Add details to your OAuth App
- Go to
Informationtab. - Add the descriptions.
- Add company name, contact name and email.
- You can add more details in information for the application.
Add Scopes to your OAuth App
- Go to
Scopes. - Click on
Add Scopesbutton. - Select the scopes as per requirement and Click on
Done. - Add Descriptions for the scopes which will help them get verified for public use.
Scopes required to get data in Truto
- To read Users in Unified User Directory API >
user:read:admin - To manage Users in Unified User Directory API >
user:write:admin - To read Roles in Unified User Directory API >
role:read:admin - To read Activities and Utilisation in Unified User Directory API >
report:read:admin - To read Billing in Unified User Directory API >
report:master
Obtaining Access Credentials
- In the
App Credentialssection, find yourClient IDandClient Secretand Add them to Truto by overriding the OAuth Credentials. - Enter
Redirect URL for OAuthas shown below.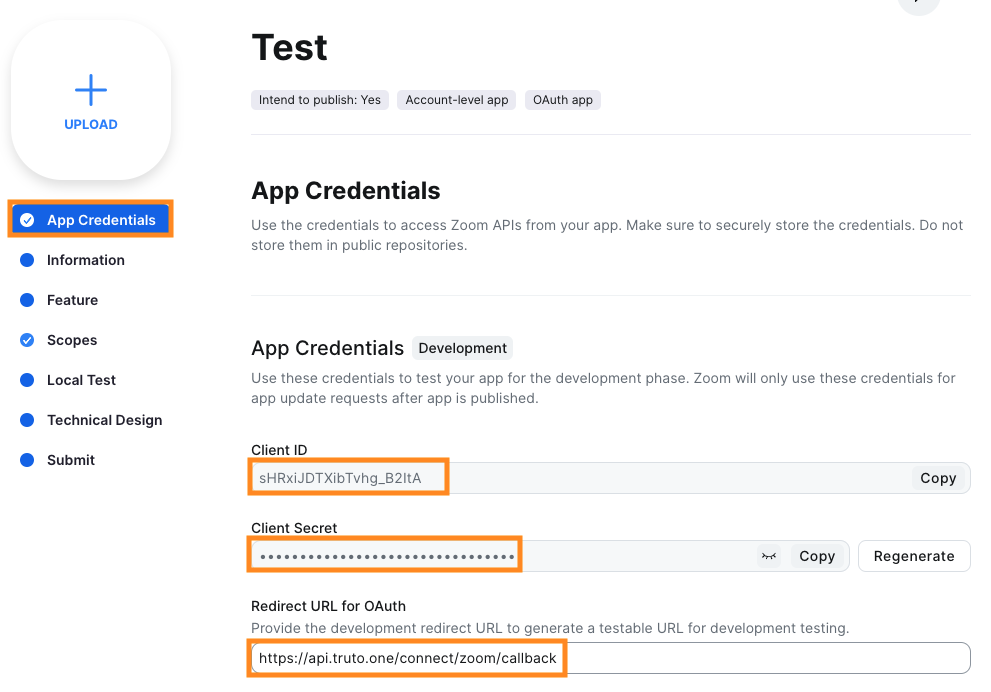
- Redirect URL
https://api.truto.one/connect/zoom/callback- Add the same Redirect URL to
Add Allow ListunderOAuth Allow List.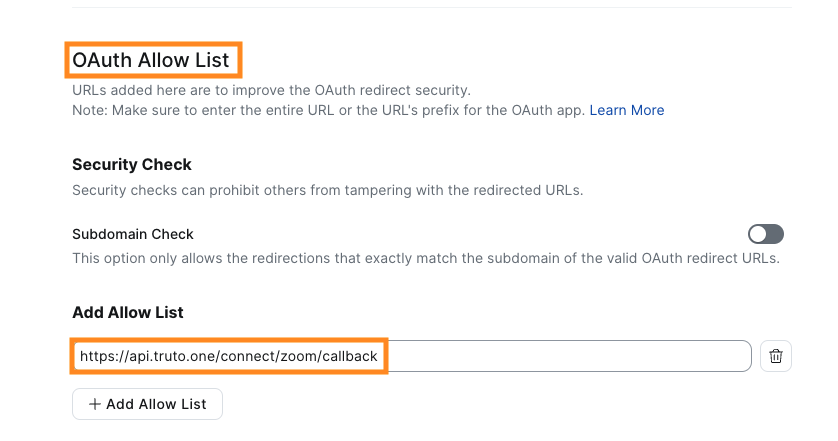
Publishing the OAuth App
- Add details in
Technical Design. - Go to
Submit. - If details are missing. You will be able to check them here and you can add it.
- After adding all the details, click on
Submit. - After the OAuth App gets published, it will be available for all users.
Connecting a Zoom account
Click on Connect Account
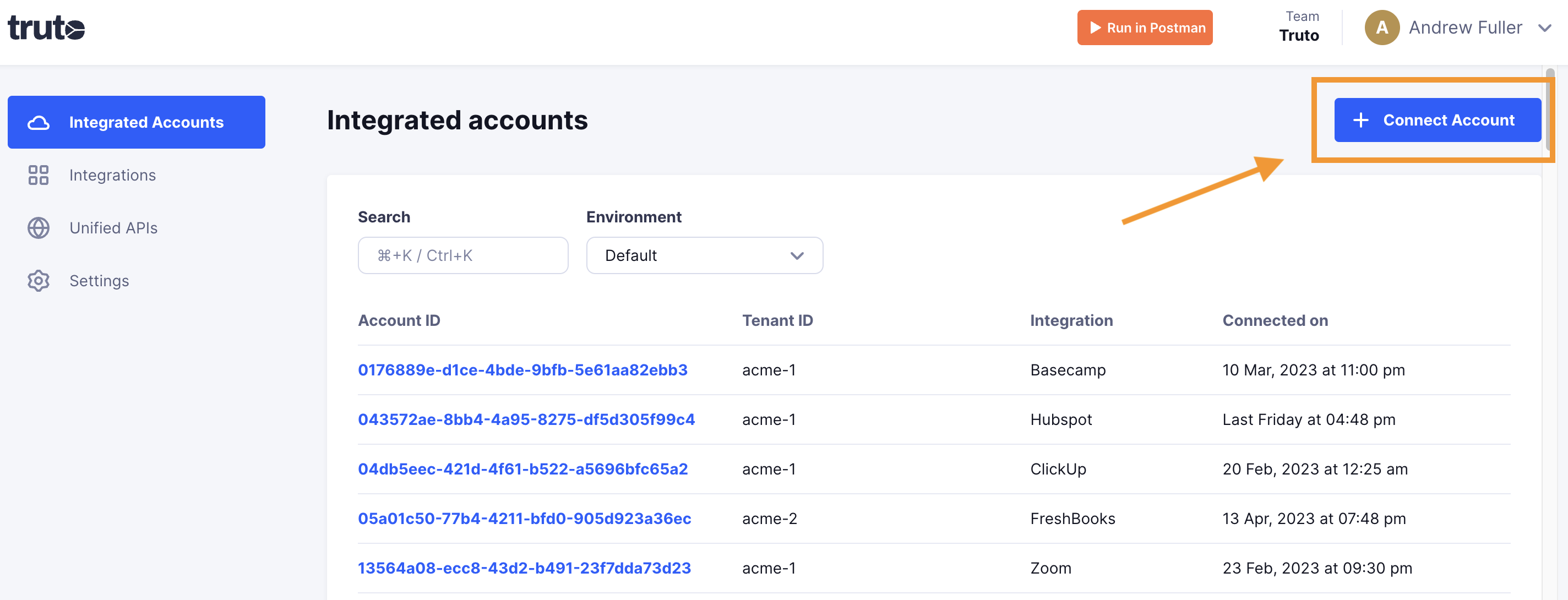
Type in a value for the Tenant ID. This can be any ID of your choosing. And then click on Get connection link
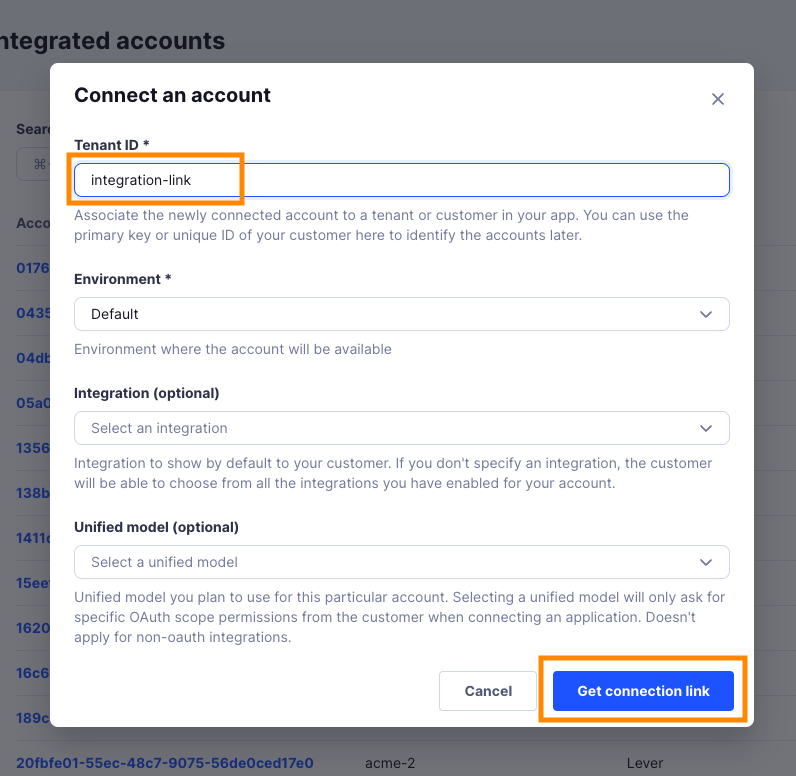
A new link will be generated. Clicking on the link will open a new tab with the list of integrations. You can share this link with your customers too, and they will be able to connect their Zoom account.

Select Zoom
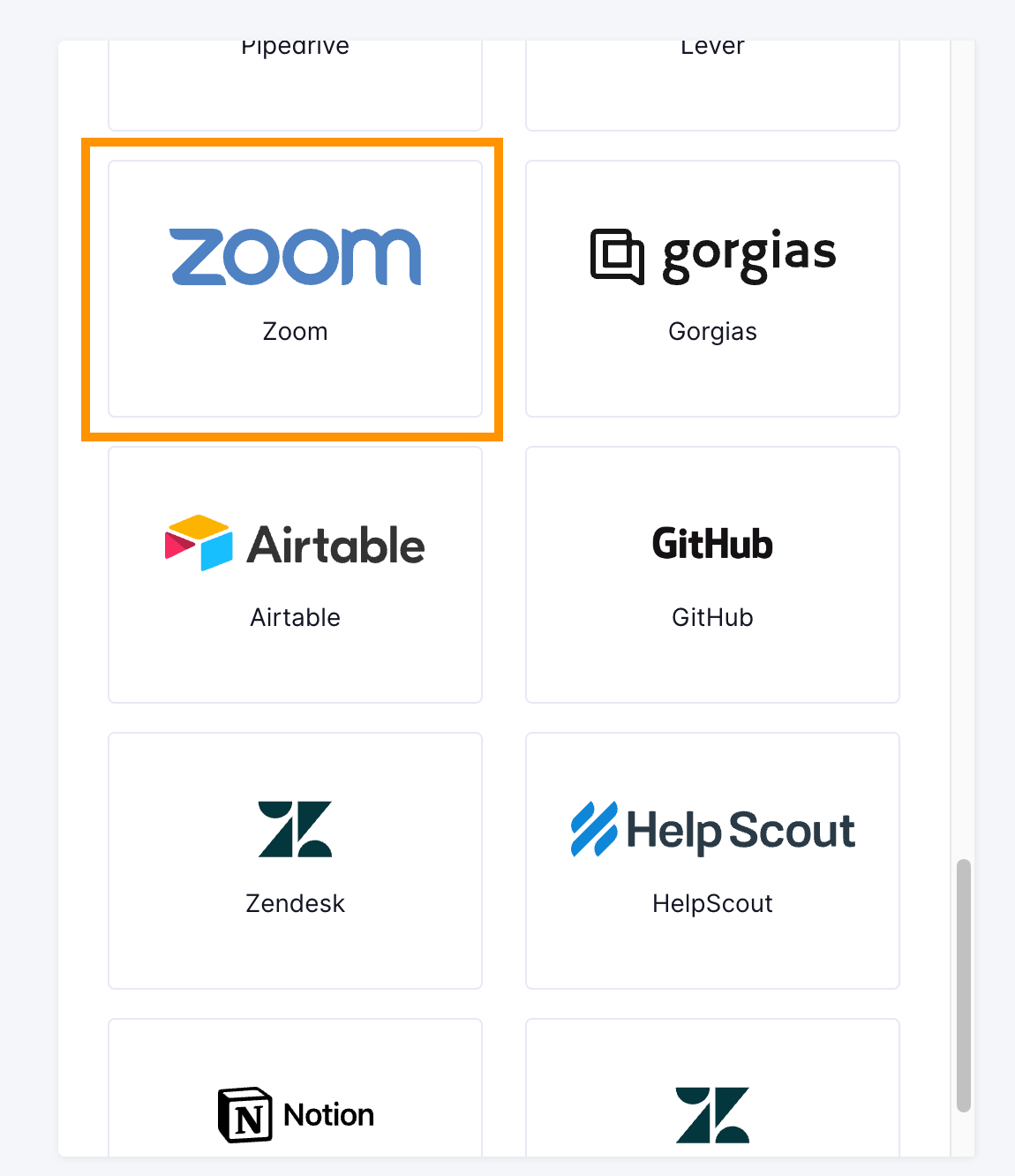
You'll now be asked to log in to your Zoom account and allow access to Truto. Go through the steps.
Voila! You should now see a connection successful message. You can now close this tab.
Go to your Truto account, and you should see the new Zoom integration under Integrated Accounts. Click on the Account ID to view the details and initiate API calls.
Making your first request
Select the Zoom integrated account from the Integrated Accounts tab. 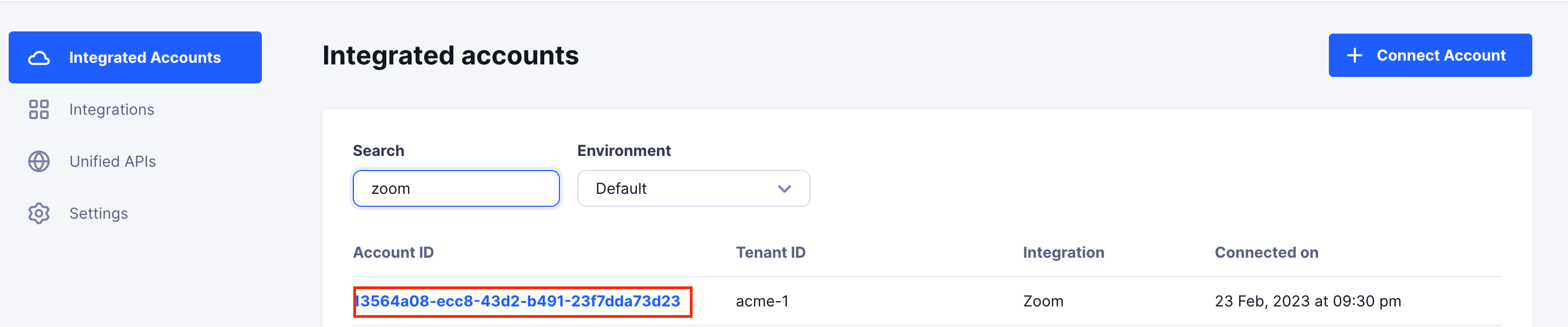
Click on the "Proxy API" tab 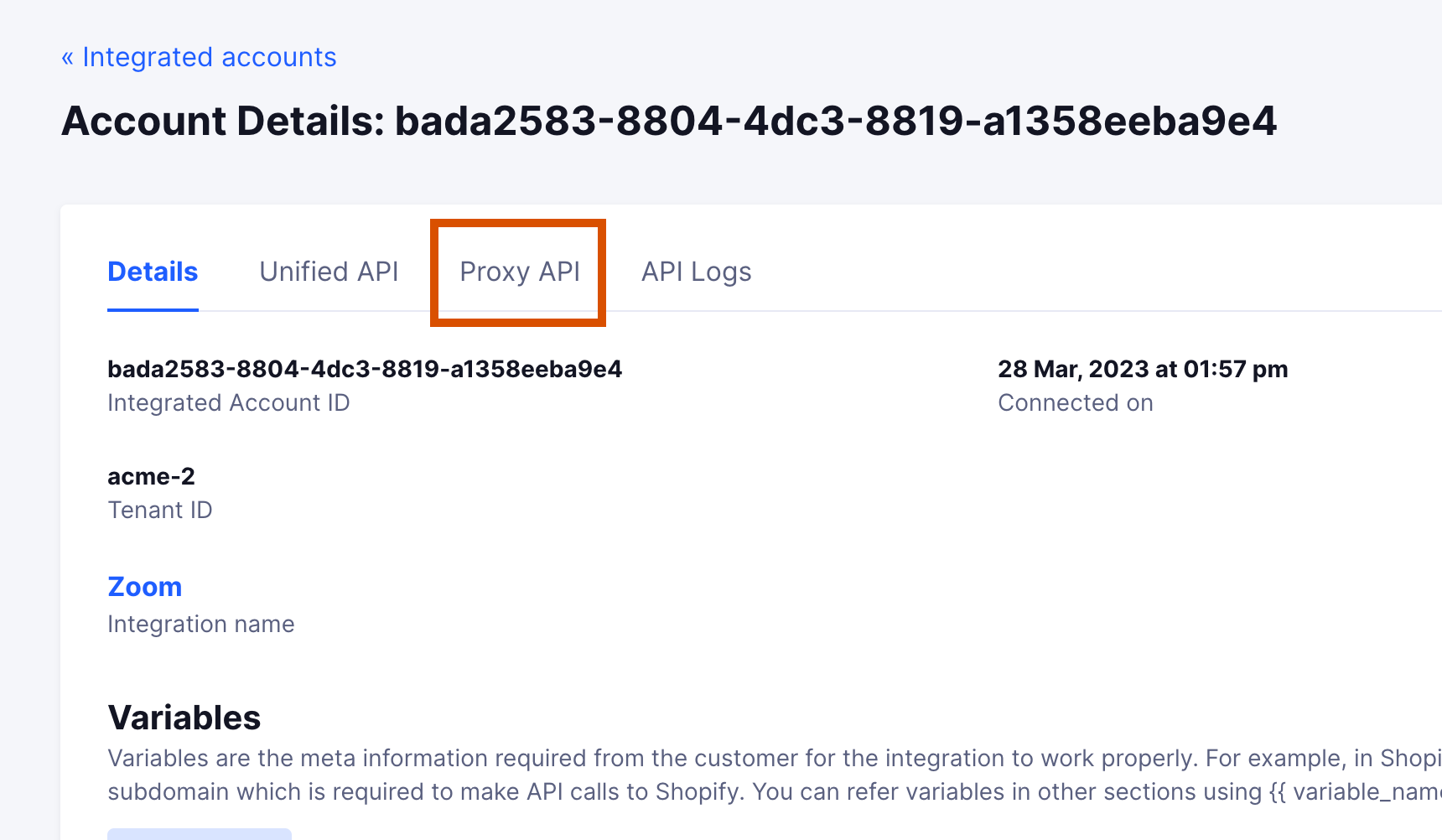
You can then try out any of the APIs that Truto currently supports for Zoom.
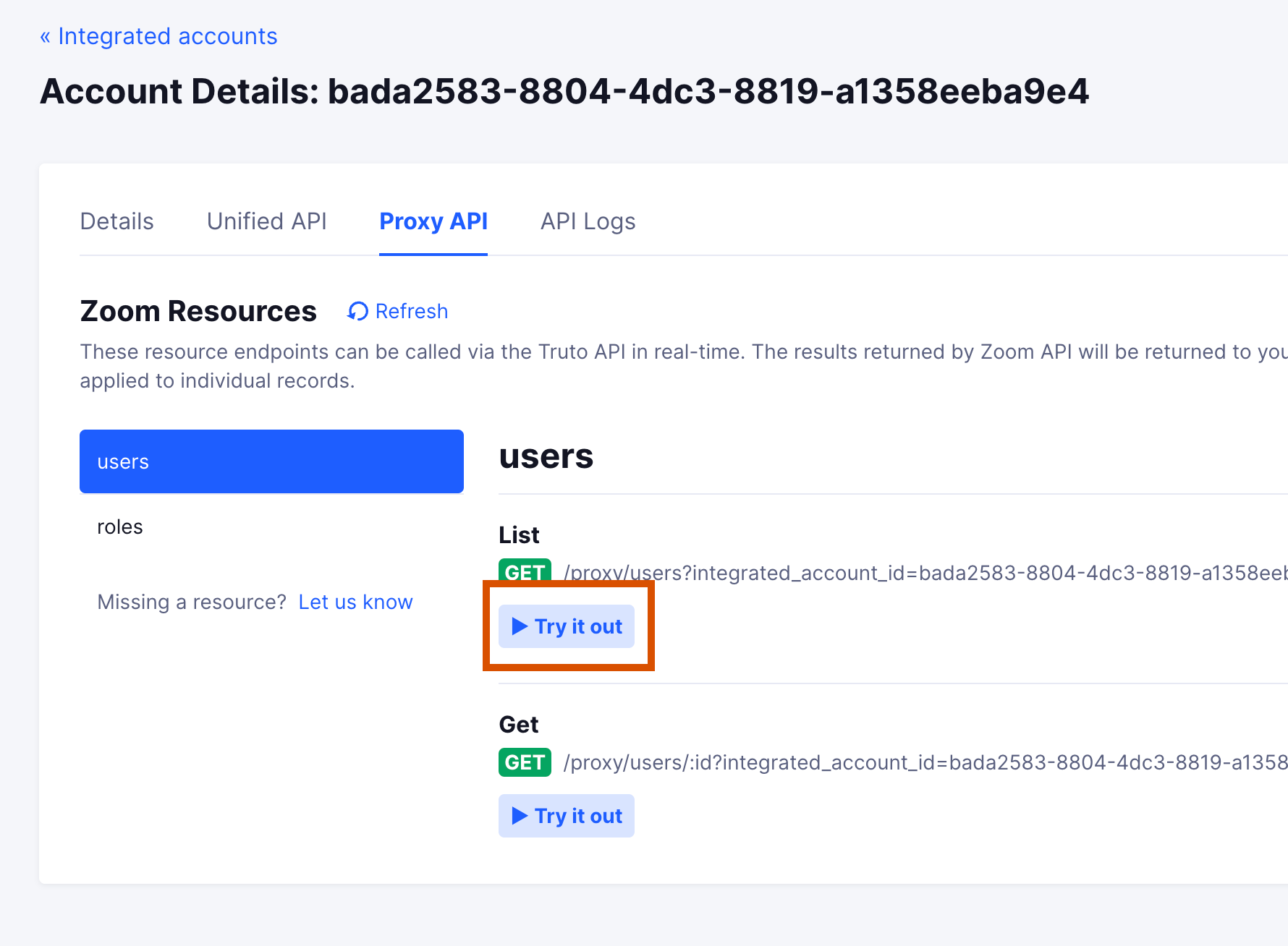
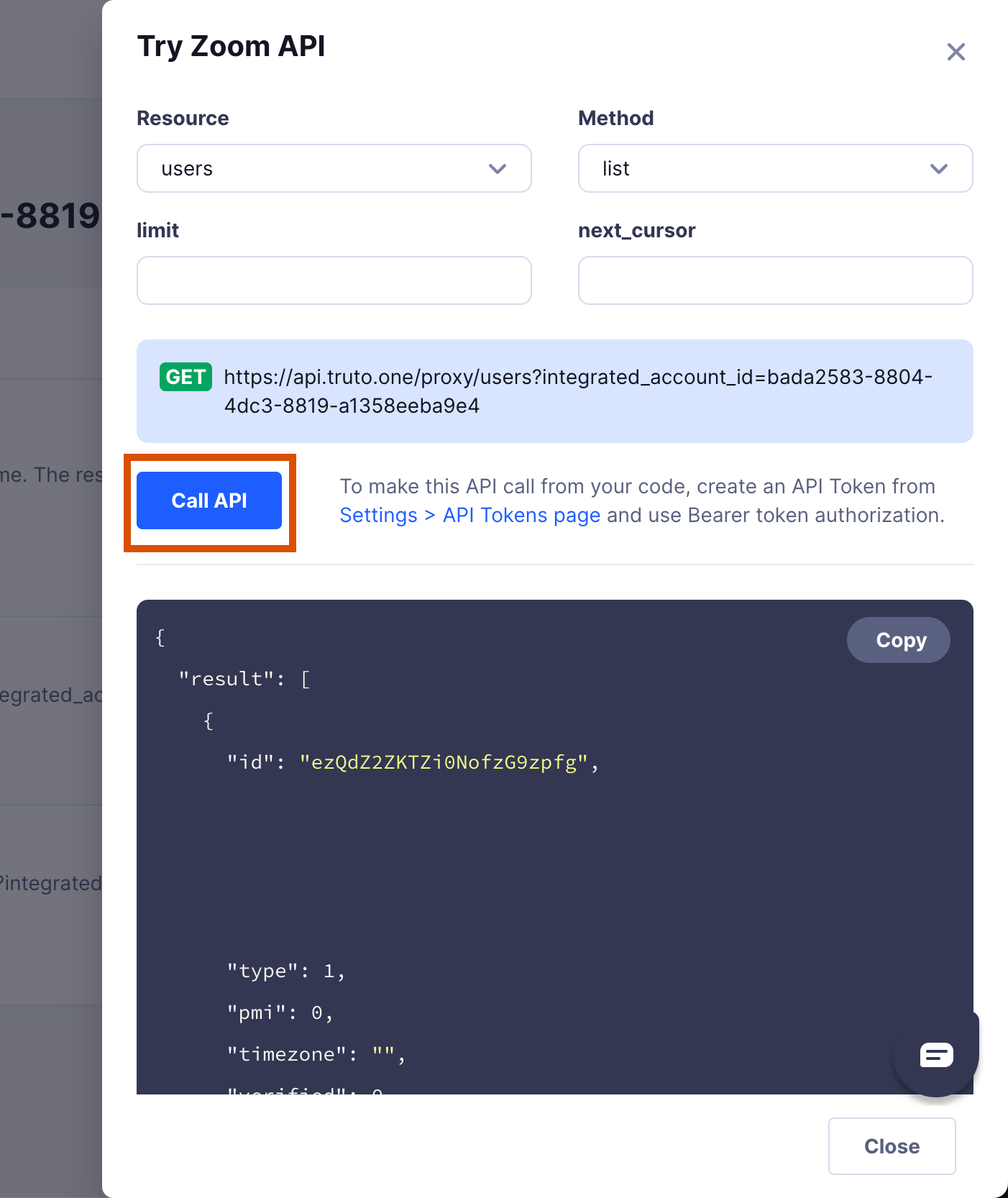
Uninstalling the Zoom integration
To uninstall the Zoom integration from your Truto account, select the Zoom integration from the Integrations tab. 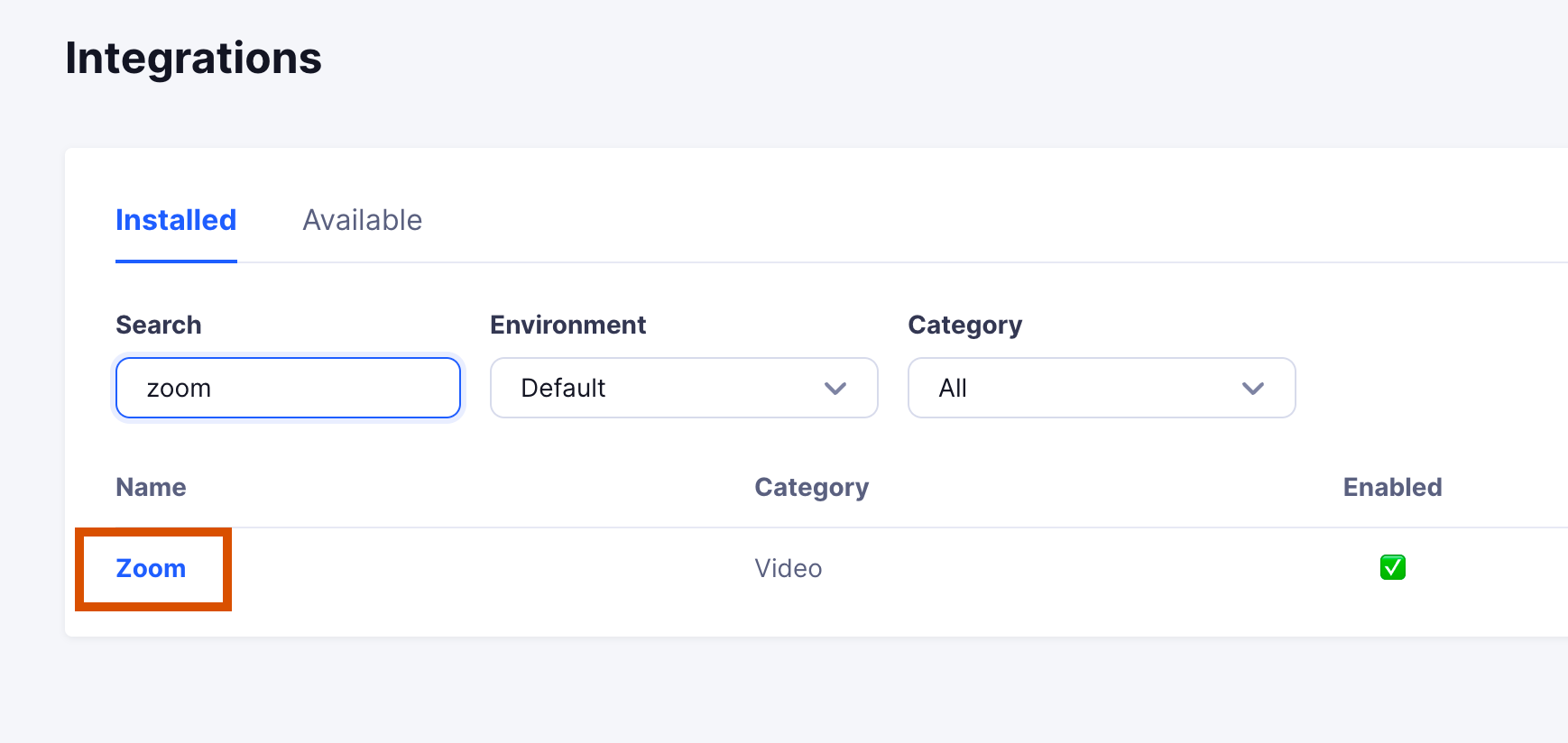
Click on the Settings tab 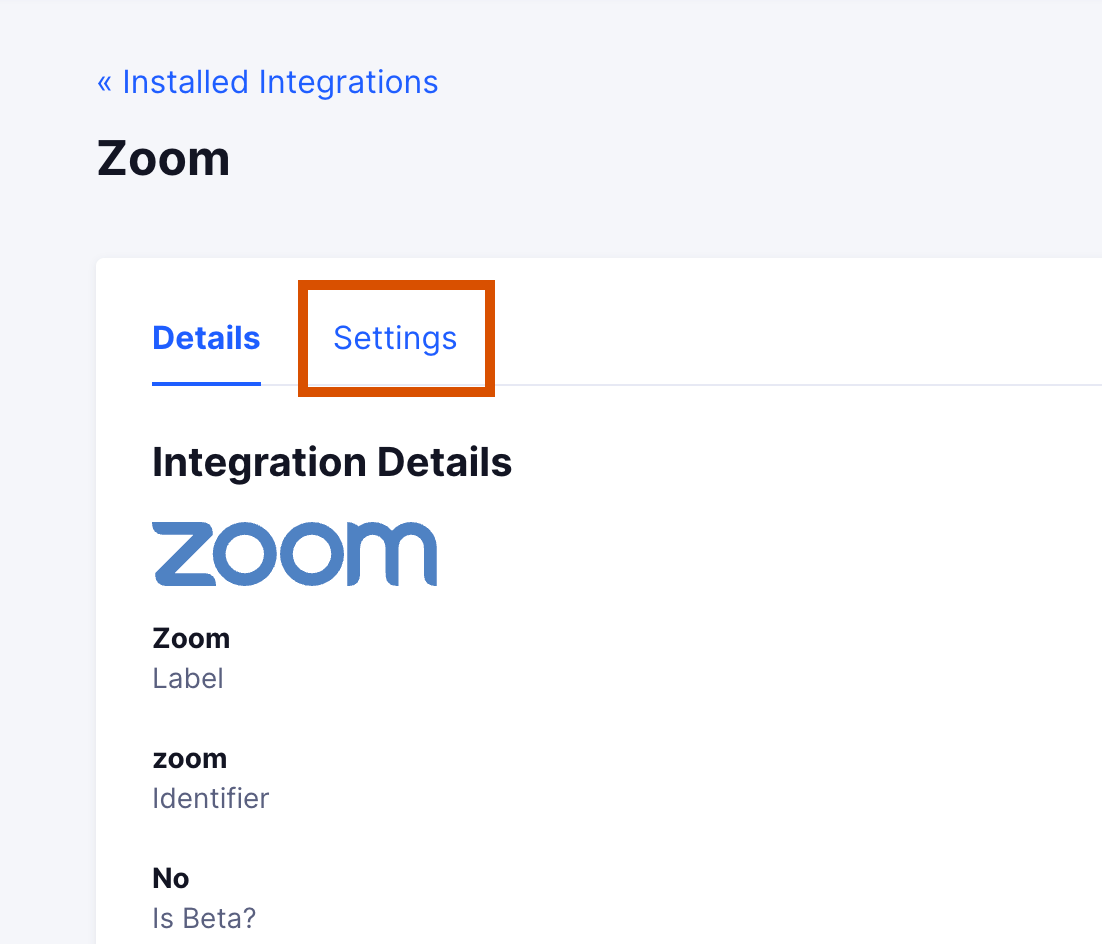
And then click on Uninstall. Uninstalling the integration will also remove all the Zoom integrated accounts from your Truto account. 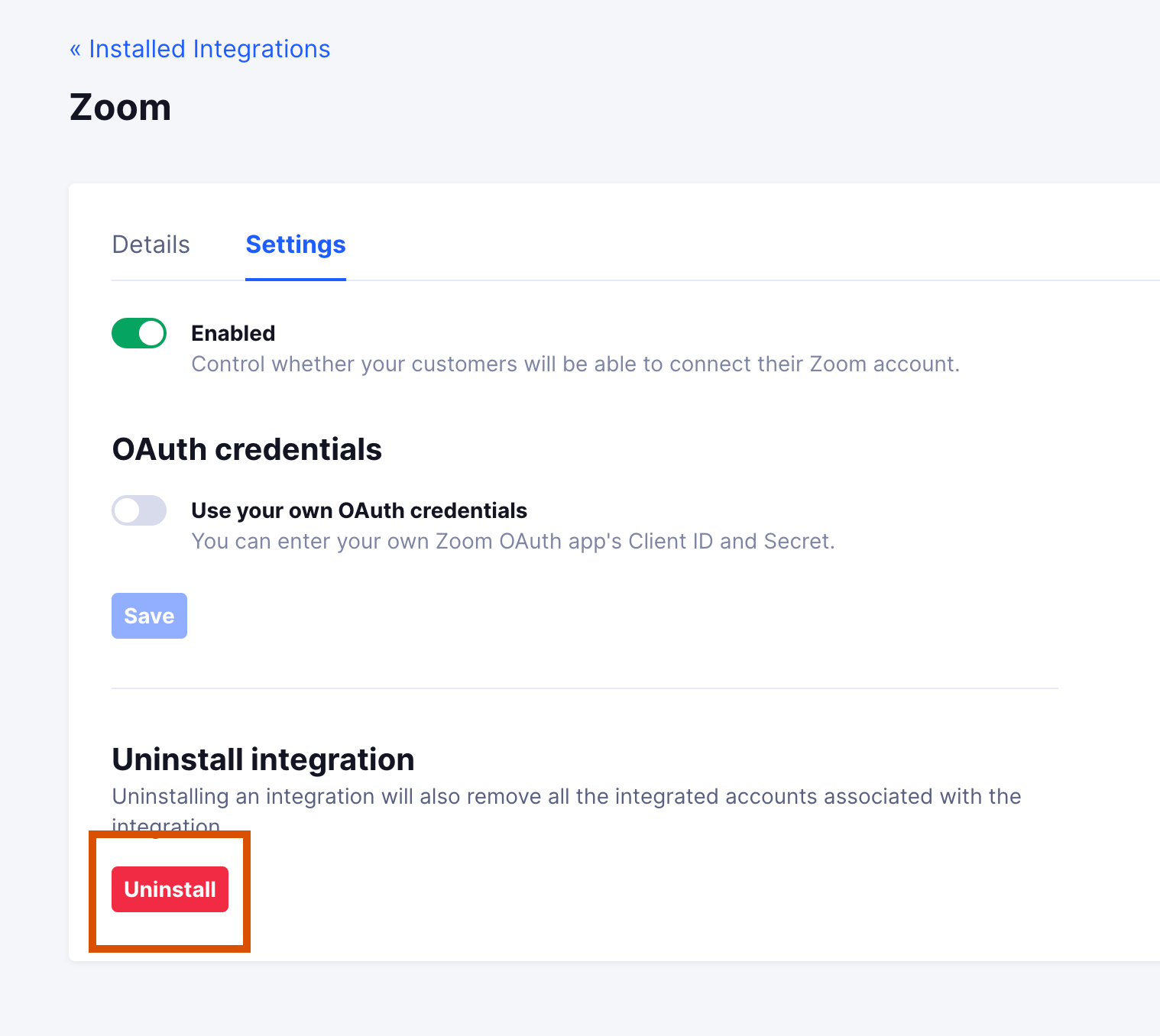
On uninstallation, the access tokens generated for any connected Zoom accounts will be revoked.
Support
If you face any issues using the Zoom integration provided by Truto, please mail to support@truto.one
Working hours
Monday - Friday, 2:30AM - 4:30PM EDT
First Response SLA
24 - 48 hours

