QuickBooks
This article will take you through the steps to set up a QuickBooks integration and connect your first Quickbooks account.
Truto provides a ready-to-use OAuth application for QuickBooks, but in case you want to use your own OAuth app, please follow the steps below or feel free to skip to the Connecting A QuickBooks Account section.
Setup your own QuickBooks OAuth Integration in Truto
You can skip this step if you want to use Truto's QuickBooks OAuth application
- Create an OAuth application in QuickBooks and note down the client_id and client_secret for your OAuth application. The redirect URL you have to use is https://api.truto.one/connect/quickbooks/callback
- Open up the QuickBooks integration in Truto.
- Click on the Clone button in the integration details page.
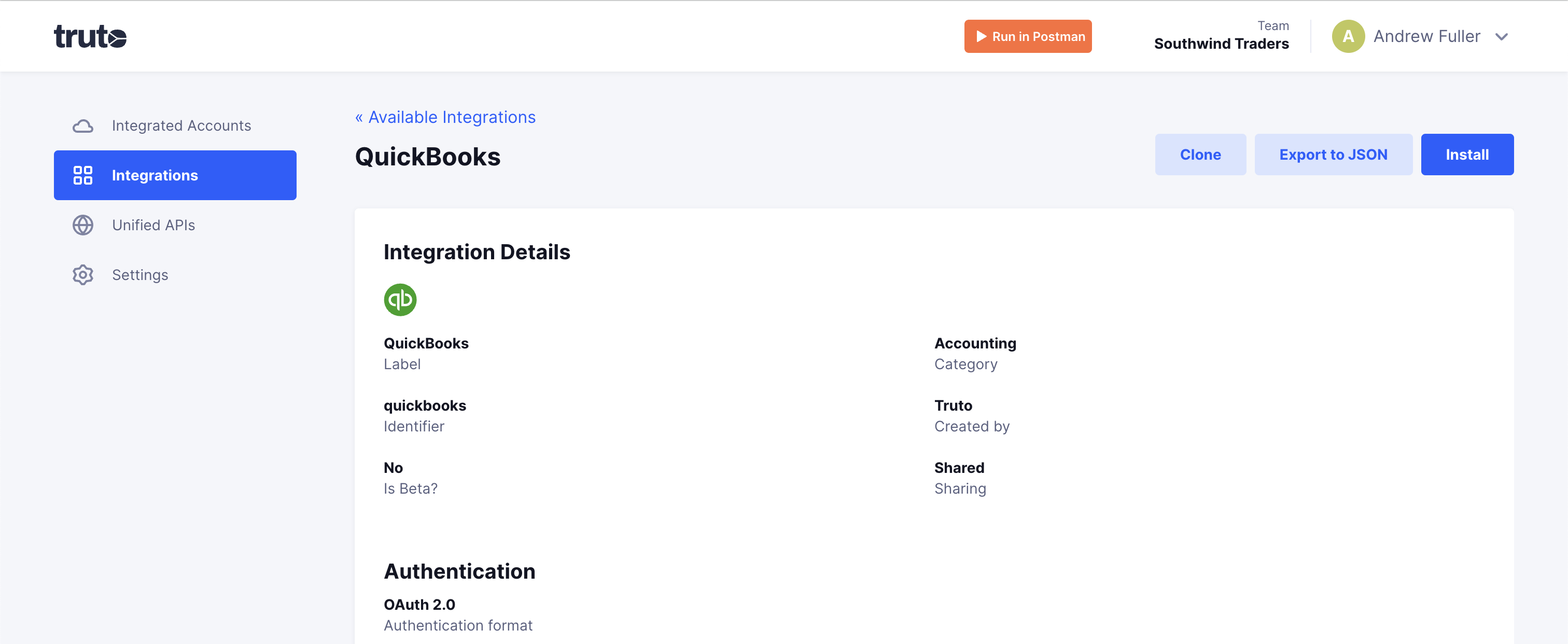
- Scroll down to the Authentication section and key in the Client ID and Client Secret into the form fields.quickbooks-details-2
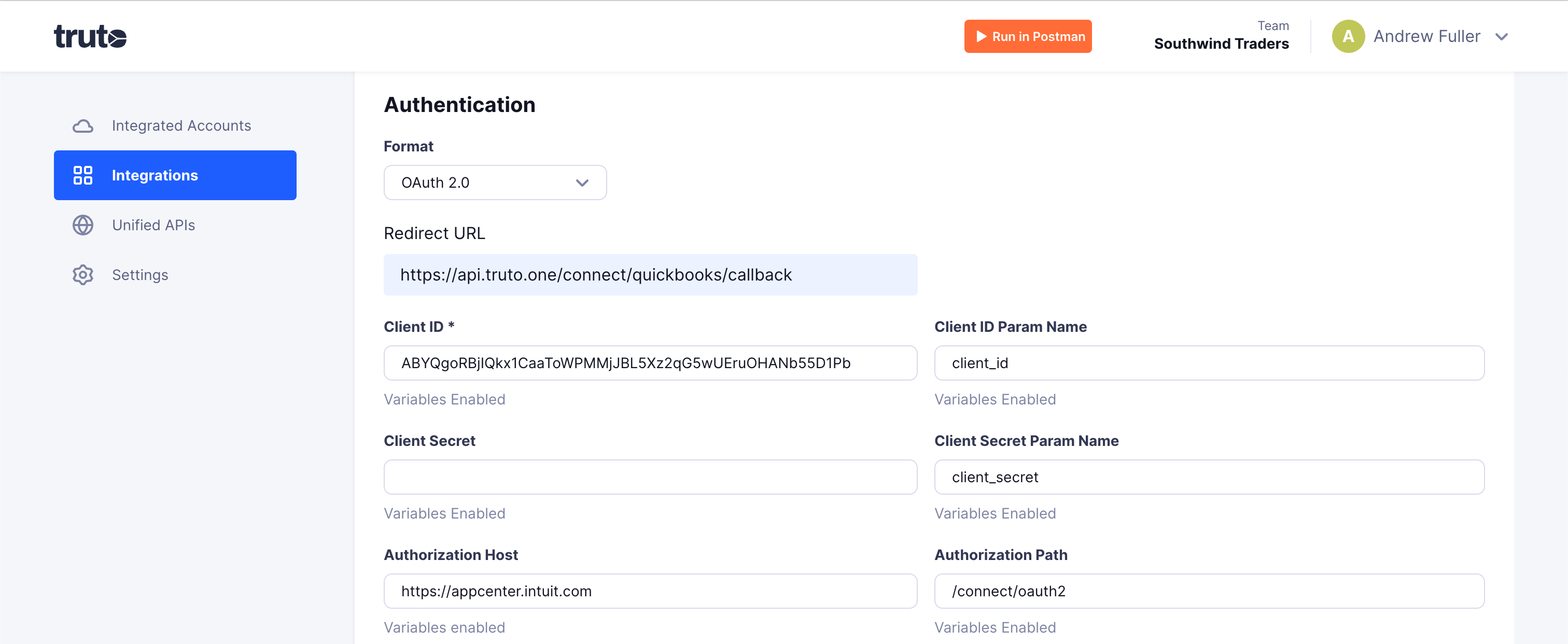
- Scroll to the top of the page and click Save and then Install to install the integration.
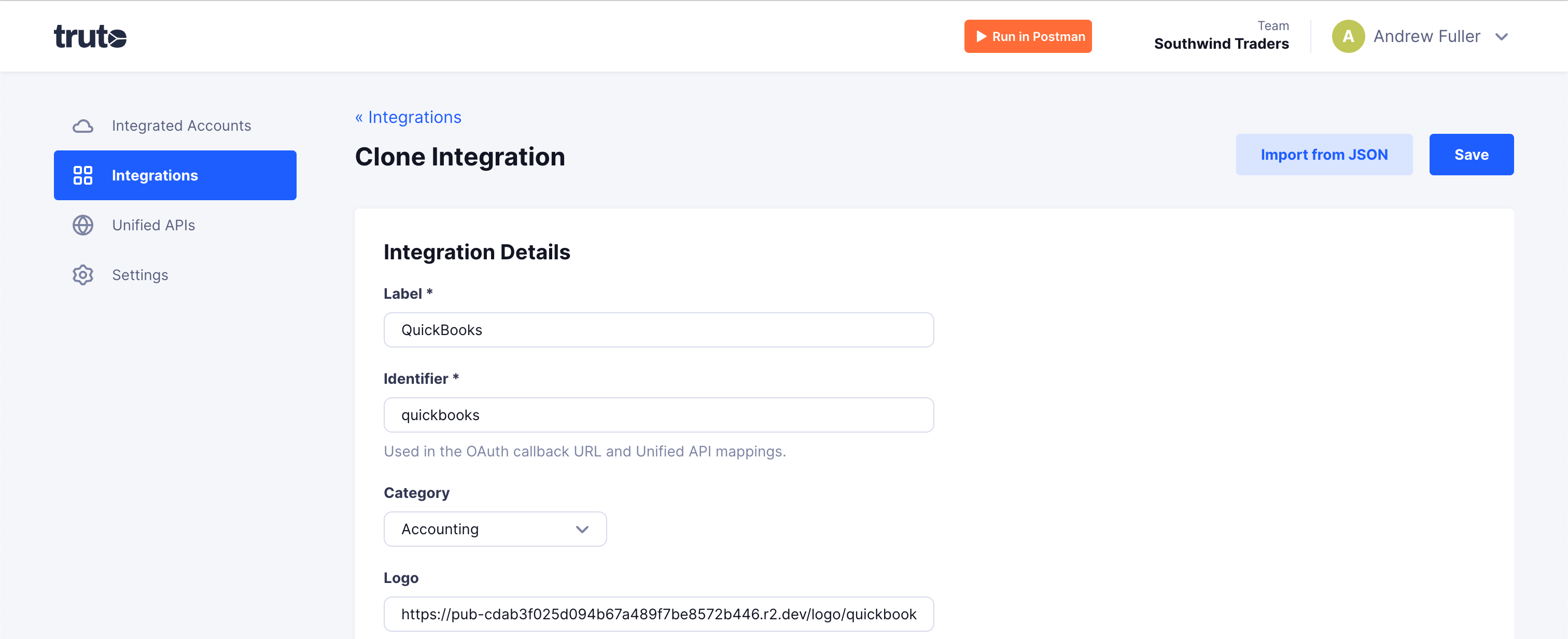
Connecting a QuickBooks account
Click on Connect Account
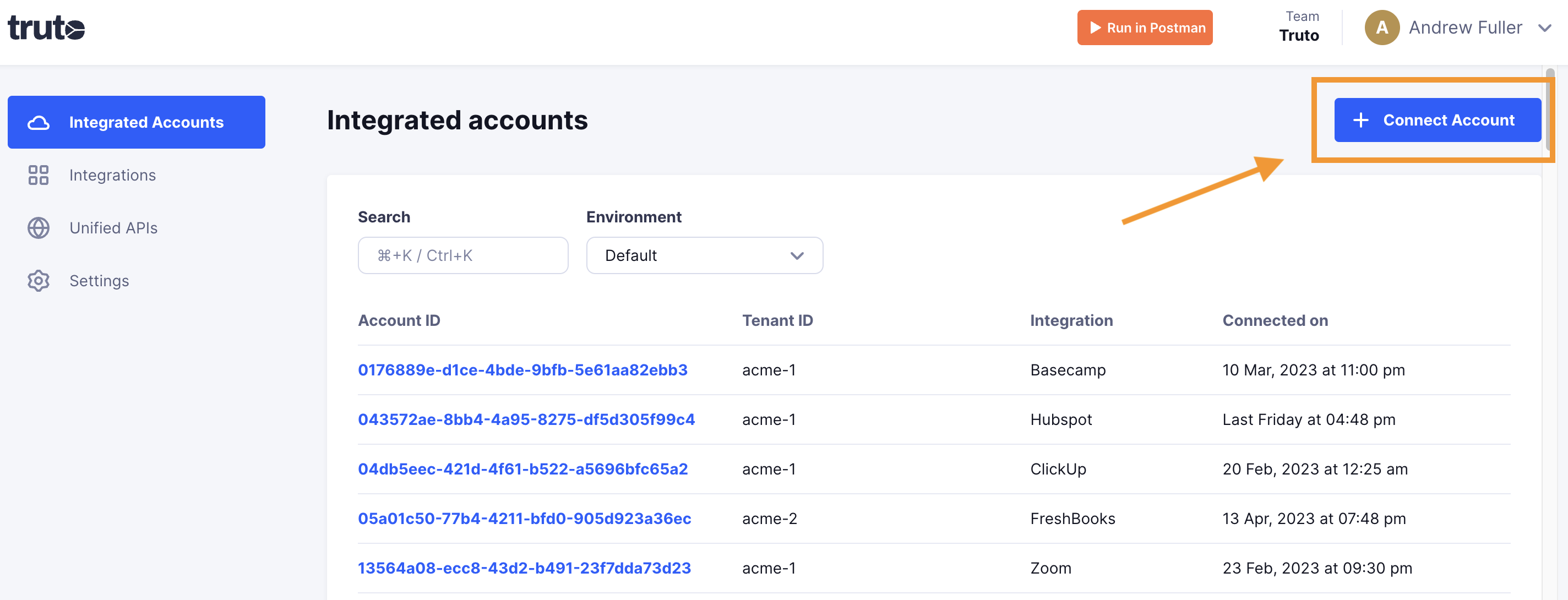
Type in a value for the Tenant ID. This can be any ID of your choosing. And then click on Get connection link
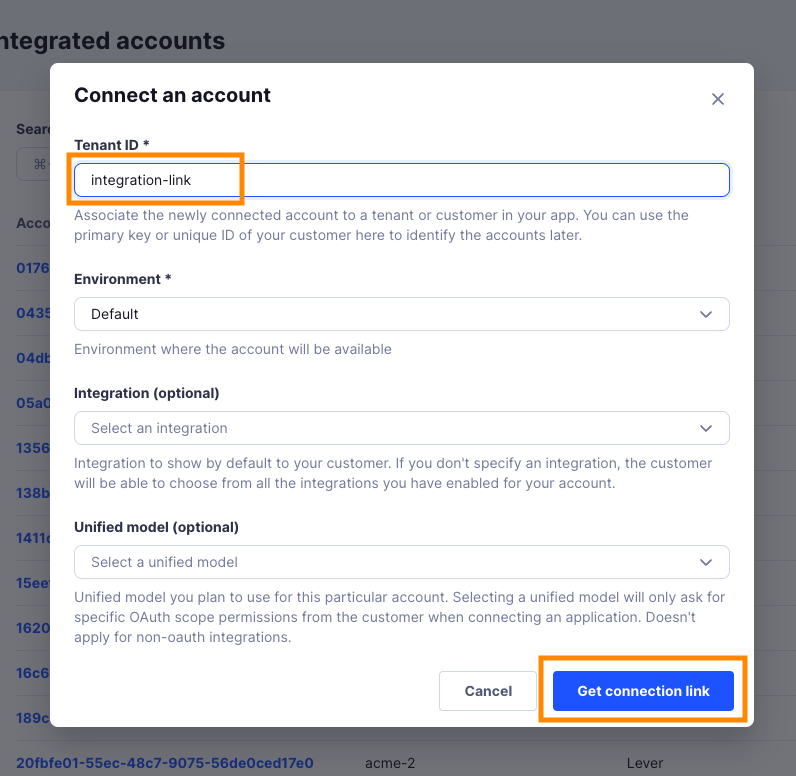
A new link will be generated. Clicking on the link will open a new tab with the list of integrations. You can share this link with your customers too, and they will be able to connect their QuickBooks account.

Select QuickBooks
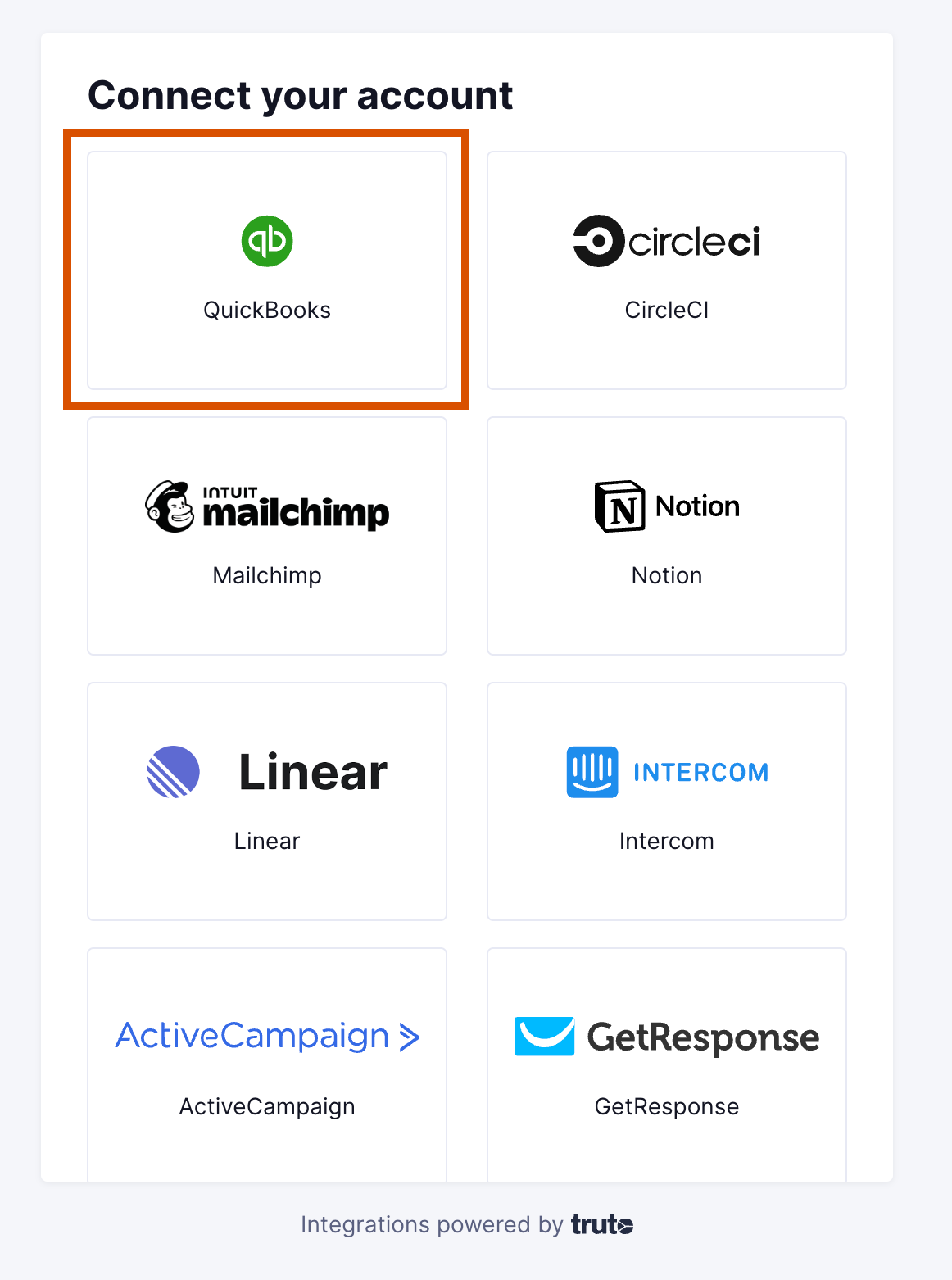
You'll now be asked to log in to your QuickBooks account and allow access to Truto. Go through the steps.
Voila! You should now see a connection successful message. You can now close this tab.
Go to your Truto account, and you should see the new QuickBooks integration under Integrated Accounts. Click on the Account ID to view the details and initiate API calls.

